AI技術の発展が加速する中、ここまで来たかと思わされたのが画像生成AIです。
人工知能(AI)技術を駆使して自動で画像生成できることで、絵が描ける、デザインが出来るということが特別なスキルだったことが過去の事になり、誰でも出来る時代になりました。しかもクオリティも高いときたもんだ。
数ある画像生成AIの中でも注目を集める一つであるSeaArt.AI(シーアート.エーアイ)について興味を持ち、画像生成AIについて初心者でもある私が体験し調べ記事にしました。
同じような画像生成AI初心者の方の手助けになればと思いますので、ぜひ最後まで読んでみてください。
SeaArt.AIとは?
SeaArt.AI は、世界中からアクセスできる無料のオンライン AI アート作成プラットフォームです。インターネット接続がある限り、どこにいても、当社の Web サイト seaart.ai にアクセスして、SeaArt.AI のサービスにアクセスできます。コンピューター、Android デバイス、Apple デバイスのいずれを使用している場合でも、当社のプラットフォームは便利で魅力的なアート作成体験を提供します。SeaArtサイト、利用案内、How to SeaArt.AI?より引用
簡単にいうと
ネットが使える環境だったらサイトに行けて、色んな装置で画像生成を無料でできまっせーってことですね。
※基本無料でできますが、有料プランもあります。
無料でできること
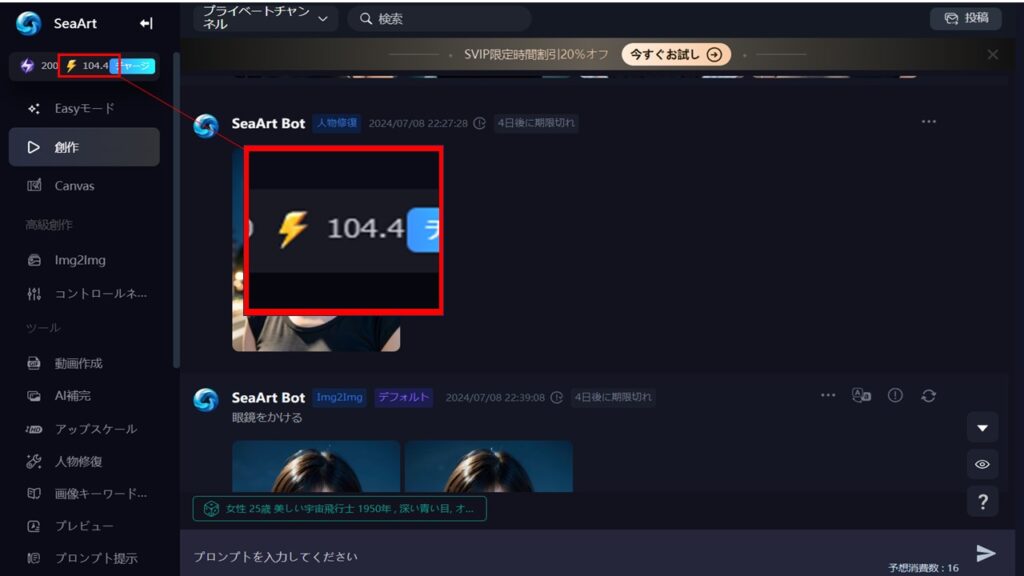
無料でも画面左上にある⚡スタミナを使って画像生成することができます。
無料の場合、スタミナは一日に150貰えます。スタミナを一日に使いきれなかった場合でも繰り越しは出来ないので注意。
スタミナをどのくらい使うかは生成枚数や画像モード、その他要素で変わります。
画像生成:創作(Txt2Img)
画像生成枚数:1枚(1~4枚選択可)
画像モード:通常(通常・HD・超HDの3つから選択可)
上記選択の場合はスタミナ2使うので一日に75枚生成することができます。
SeaArt.AIのはじめかた
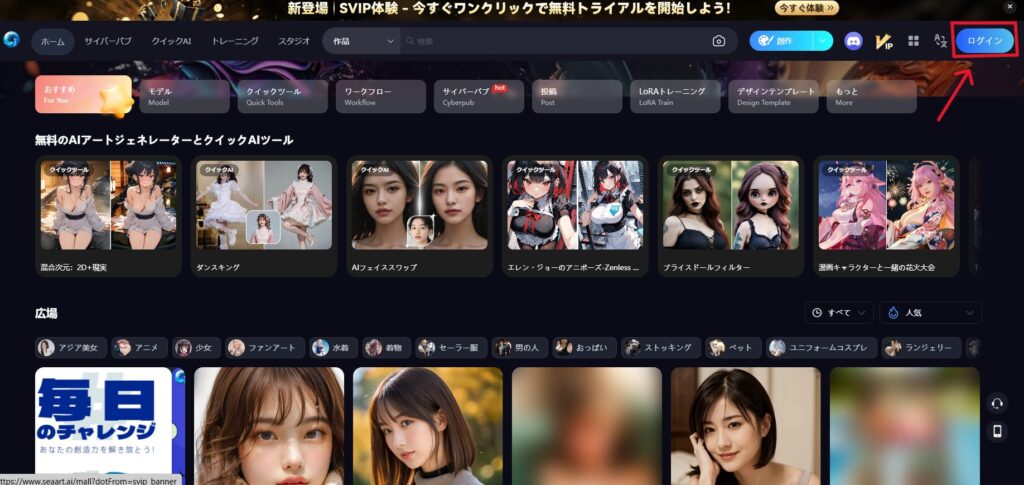
AeaArt.AIをはじめるには登録するだけ、登録作業も超簡単です。
ホーム画面の右上の「ログイン」を選択します。
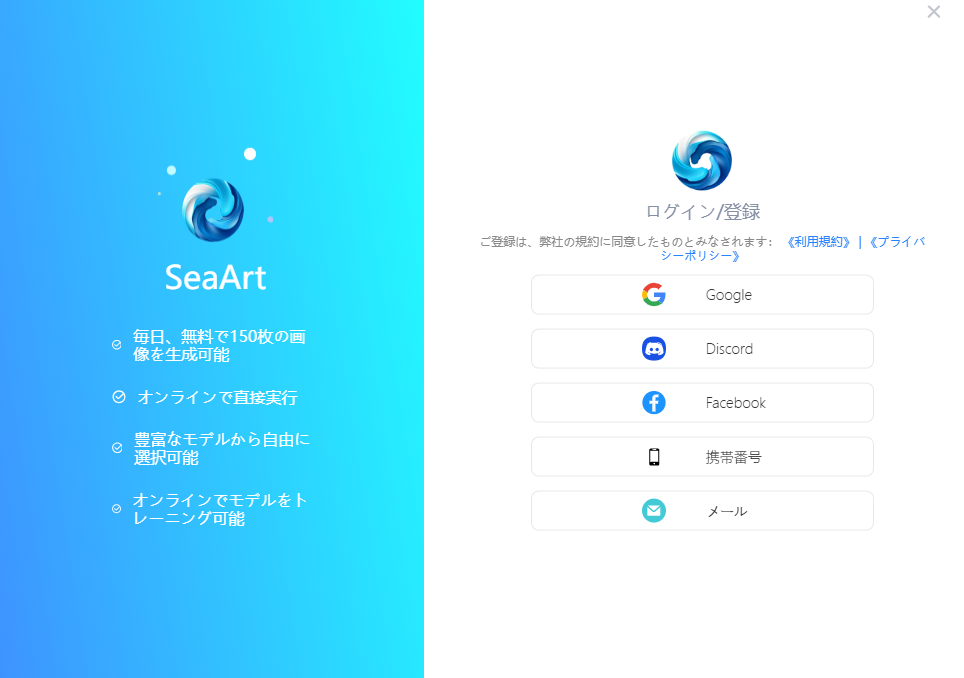
次にログイン方法を選択します。Googleアカウントで登録が簡単でお勧めです。
次の画面でニックネームや興味のあることなど選択していき「私は18歳以上です」にチェックを入れて最期に「使用を開始する」を選択すれば登録完了です。
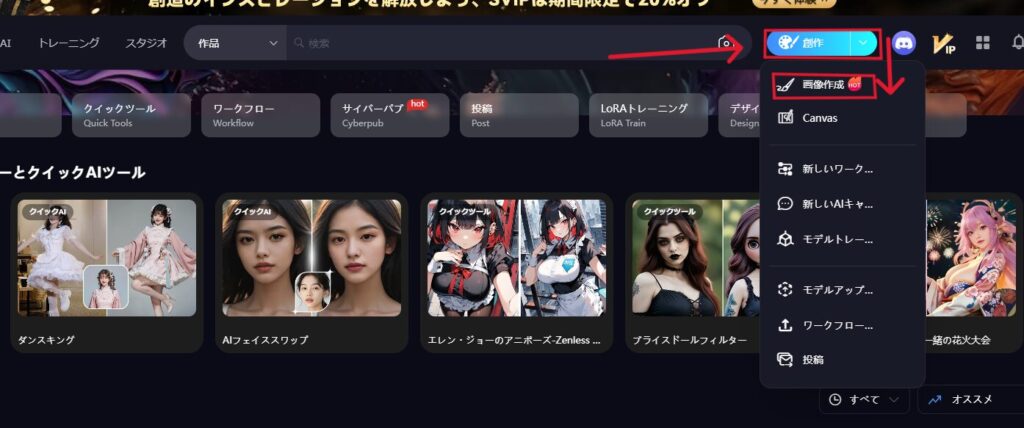
画像作成画面へはホームにある「創作」から「画像作成」を選択。
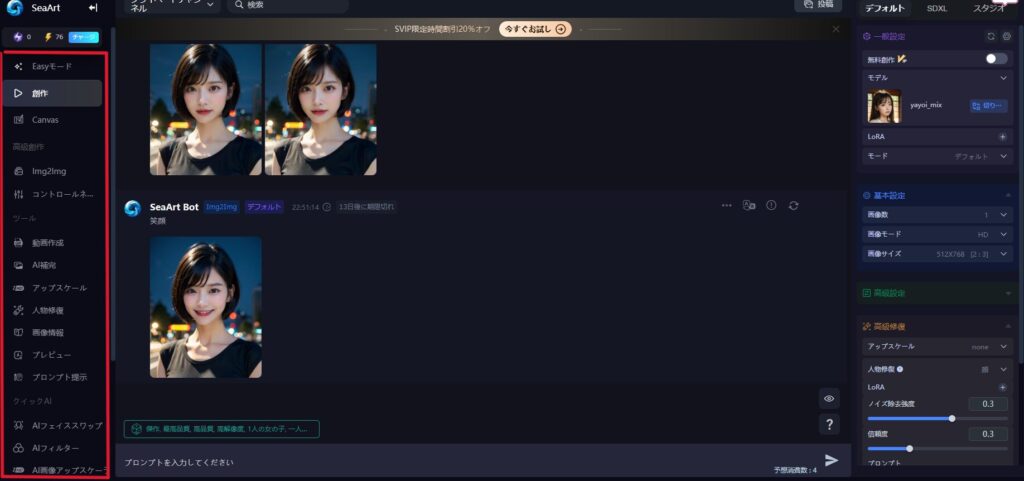
画面左側に沢山ある描写モードやツールを使うことで画像作成することができます。
SeaArt.AIでできること
SeaArt.AIでは画像生成を基本としいくつかの描写モードとツールがあります。
描写モード
- 創作(Txt2Img)
- Img2Img
- コントロールネット
ツール
- 動画作成
- AI補完
- アップスケール
- 人物修復
それぞれ紹介していきます。
1.創作(Txt2Img):テキストから画像生成するモード
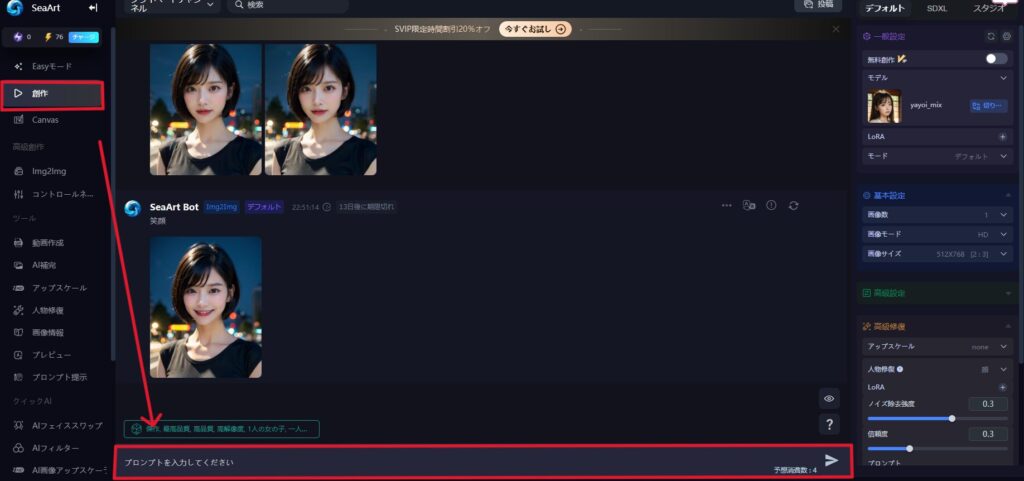
「創作」を選択し、画面下にある「プロンプトを入力してください」と書かれたテキストボックスにプロンプトを入力します。SeaArt.AIでは日本語入力ができます。
最期にプロンプトを入力した右側にある紙飛行機を選択すれば画像作成が始まります。
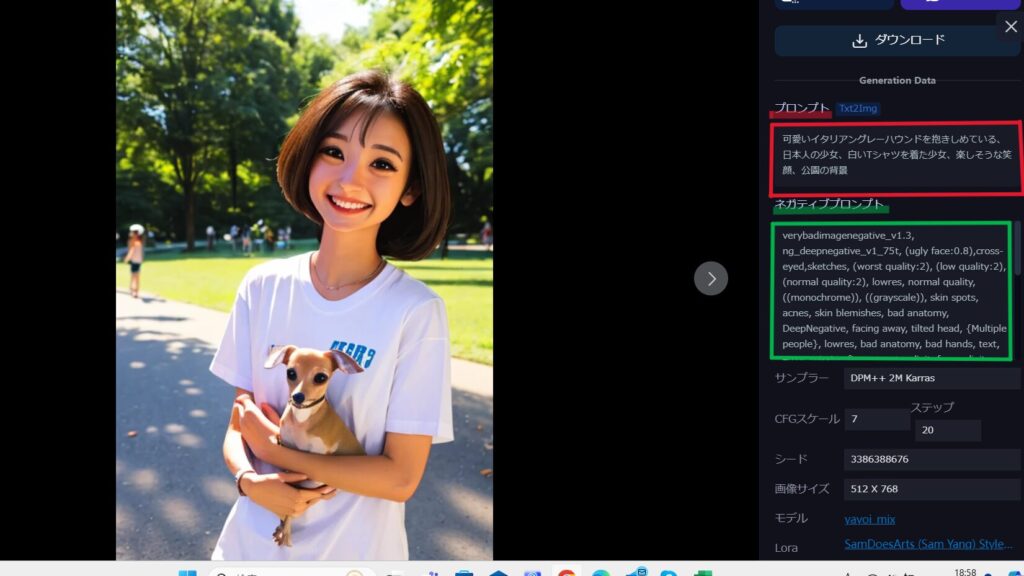
・プロンプトとよばれる画像生成するために必要な呪文(テキスト)を入力することで、イメージ通りの画像になるようにしていきます。(日本人の少女、犬etc)
こちらの画像ではプロンプトに「可愛いイタリアングレーハウンドを抱きしめている、日本人の少女、白いTシャツを着た少女、楽しそうな笑顔、公園の背景」と入力しています。
・ネガティブプロンプトと呼ばれる、これまた画像生成するために必要な(テキスト)を入れることもできます。(曇り空、暗いetc)
プロンプト=画像にしたい要素
ネガティブプロンプト=画像にしたくない要素
といったイメージです。
・モデルを選択します。モデルとは画像のベースとなる大まかなスタイルを決めるものです。
デフォルトで「yayoi_mix」という、日本人女性のリアルな描写に特化したモデルが入っています。
・LoRA(Low-Rank-Adaptation)を追加できます。LoRAはモデルにポーズなど追加で人口知能(AI)に学習させる要素です。
ちなみにこの画像は、色や体系バランスが悪いですが、初めて作ったものなので使いました。お見苦しかったらすいません。
【創作Txt2Imgを使ってみての感想】

プロンプトって何?状態の私でもとりあえずイメージ単語入力すれば作れました。それよりもモデルやLoRA選びが重要そうです。
2.Img2Img:画像から画像生成するモード
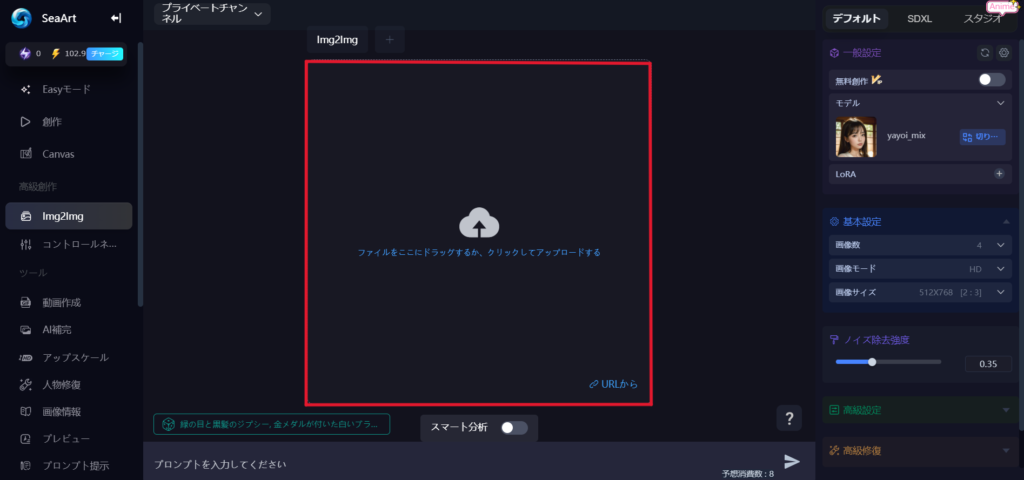
中央の赤枠に元となる画像をアップロードします。
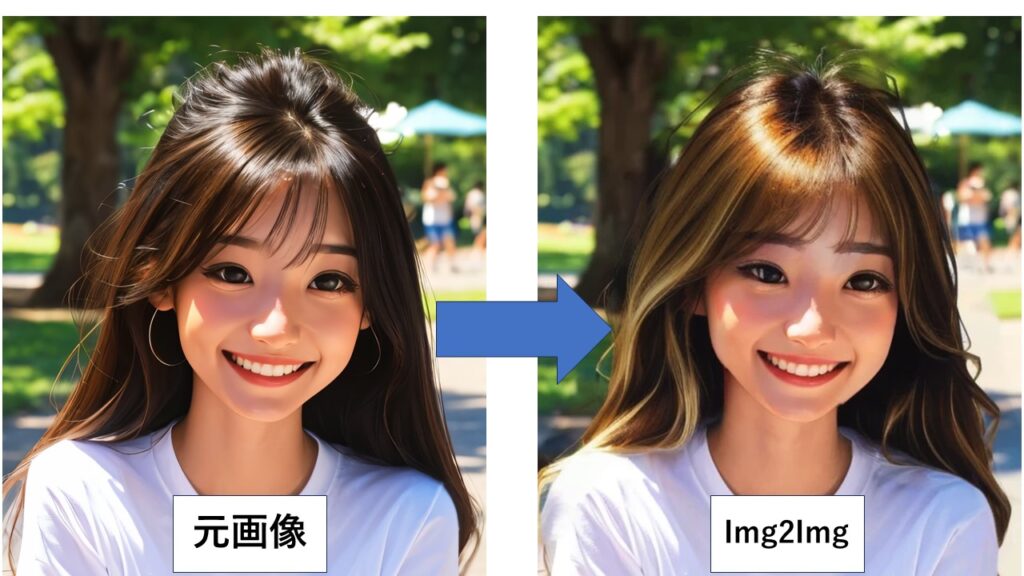
今回は黒髪ロングの女性画像をアップロードし、髪色を金髪に変えてみました。
他の要素はそのままで変化させたい髪色だけ変えることができました。
【Img2Imgを使ってみての感想】

髪は自然な仕上がりに見えます。目の色を変えることを試しましたがとても不自然になってしまいました、練習が必要そうです。
3.コントロールネット:参考画像から似たポーズで違う人物の画像生成や、同じ顔で構図が違う画像生成、画質アップ等色々できるモード
コントロールネットには色々なタイプと呼ばれる画像生成方法がある。
全16種類ある中で今回はcannyというタイプを紹介します。
cannyとはアップロードした画像を参考にし、画像輪郭を抽出します。新たなプロンプトを入力することで構図は似ながらも服だけ変えてみる等のことができます。
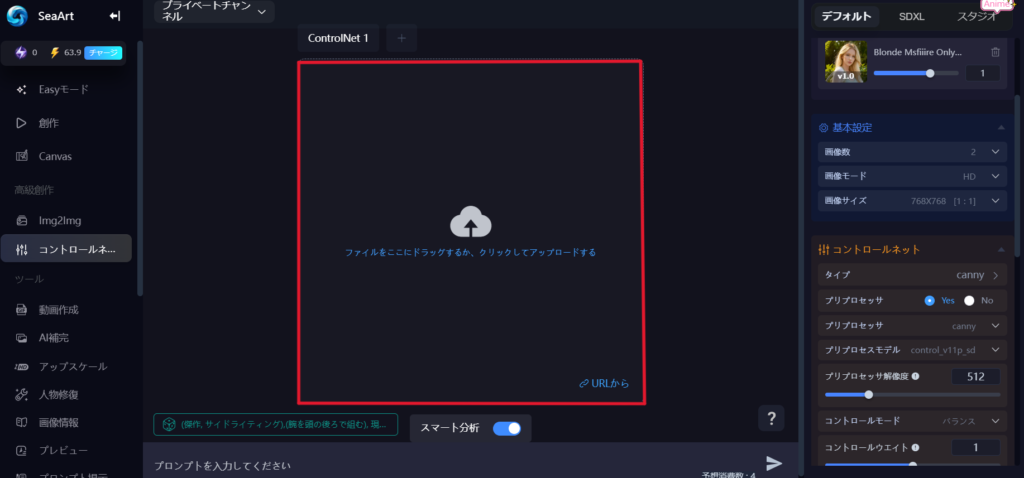
中央の赤枠に参考画像をアップロードします。
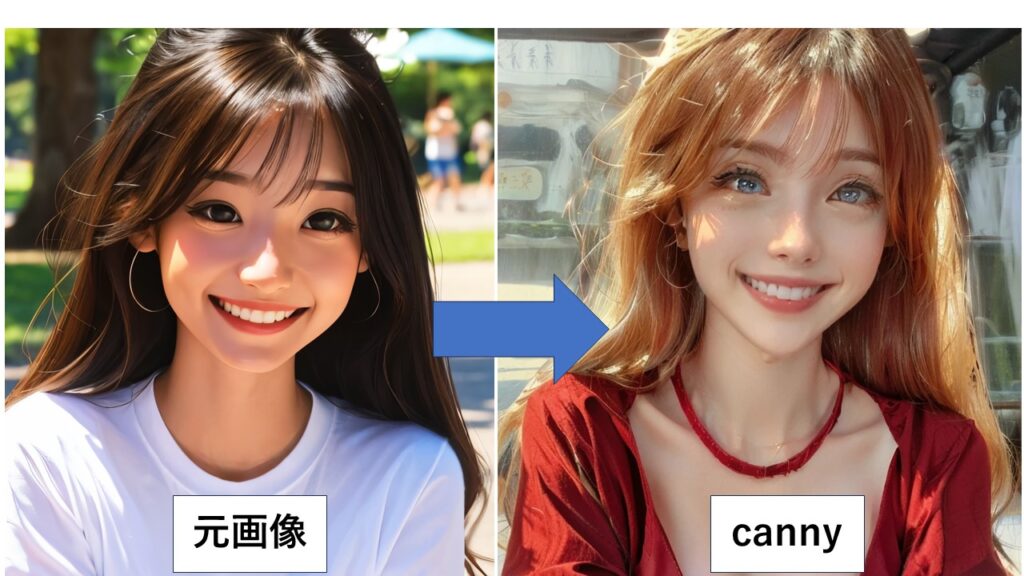
元画像をアップロードしてプロンプト「外国の少女、赤いワンピースを着ている、金髪」を入力、モデルとLoRAを外国人に近いものを選択したら見事にイメージ通りできました。
【コントロールネットを使ってみての感想】

大まかに構図や顔が決まっている時の調整にいいかもしれません。
4.動画作成ツール
SeaArt.AI内で作成した画像のみ動画にできるようです。
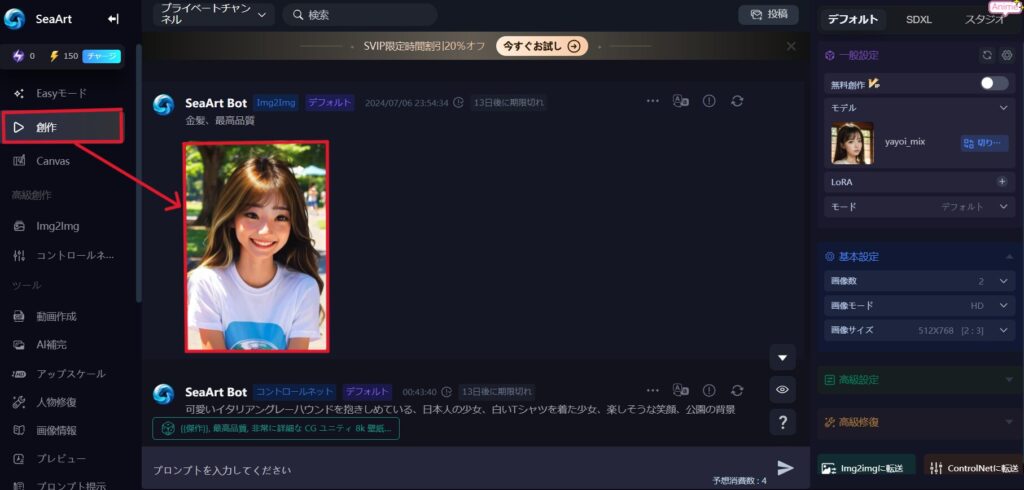
「創作」内の自分で作成した画像を選択。

画面右上にある「動画作成」を選択。
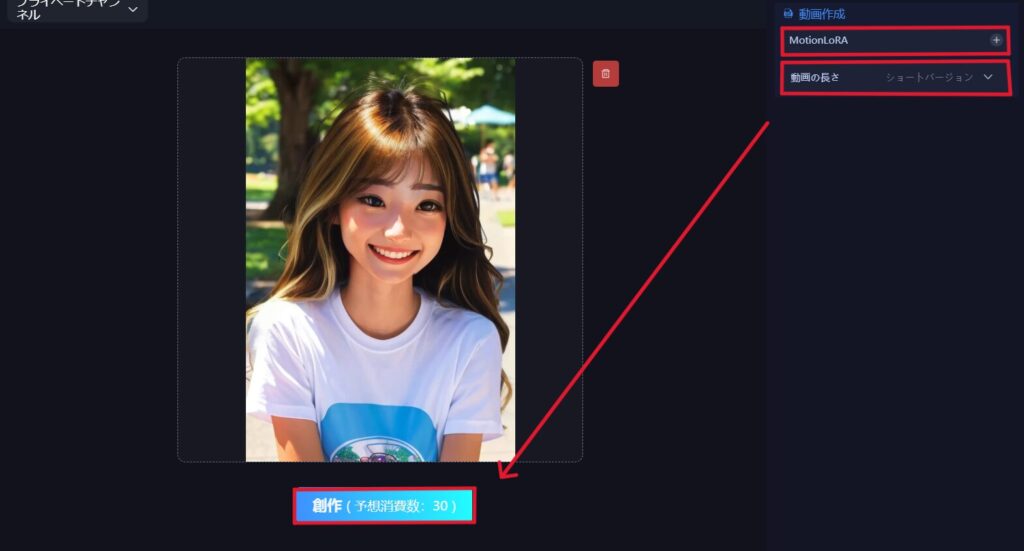
画面右上の「MotionLoRA」を選択。
動きを確認してMotionLoRAを選んでください。
その下の「動画の長さ」でショートバージョンかロングバージョンを選択。
動画作成は最低でもスタミナ30使うので無料プランではなかなかキツめ。
| バージョン | 動画の長さ | 消費スタミナ |
|---|---|---|
| ショートバージョン | 2秒 | 30 |
| ロングバージョン | 4秒 | 50 |
画像下の「創作」を選択すれば作成開始です、画像生成より時間が掛かる印象でした。
今回は「MotionLoRA」はv2_lora_PanLeft、「動画の長さ」はショートバージョンを選択しました。
今回動かしたかった女性はあまり動かず、背景が結構動いてました。女性の頭にリボンらしきものが新たに付いたりしましたが雰囲気は維持できていたと思います。
【動画作成を使ってみての感想】

自分が作った画像が動くなんてAI凄いと改めて思いました。しかしスタミナ消費が多く試行があまりできないのが残念。
5.AI補完
AI補完では本来の画像で見えてる範囲の外まで拡張して作成してくれる機能です。
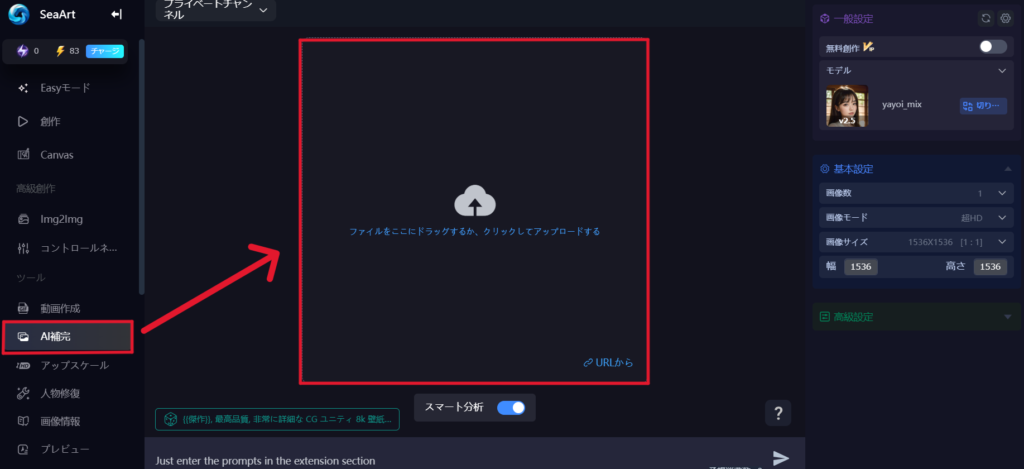
「AI補完」を選択し、中央の赤枠に元となる画像をアップロードしてください。
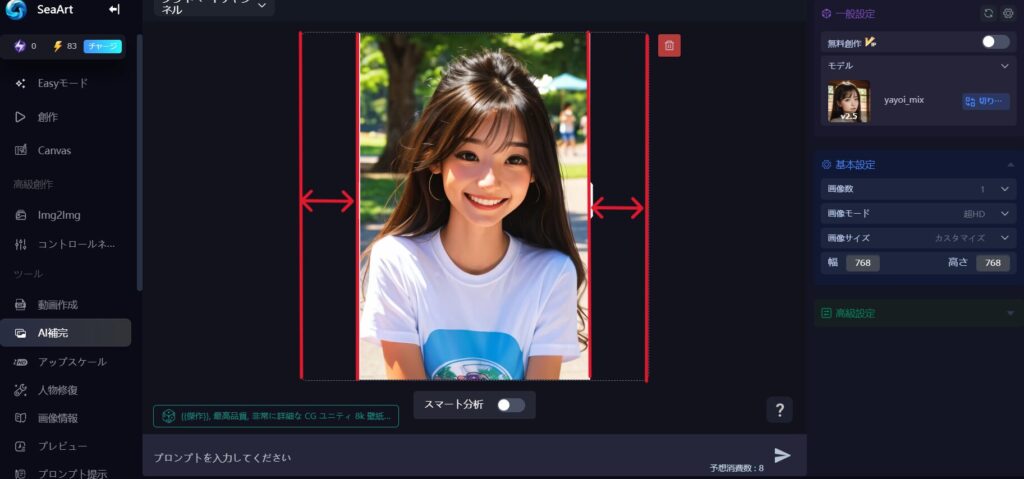
アップロードした画像の周り幅1536×高さ1536まで点線で囲まれてるのが確認できます。このサイズまでは拡張できますが、元画像が幅1536×高さ1536だと拡張できないので注意です。
画像外枠を移動させることでどこまで拡張するか選択します。
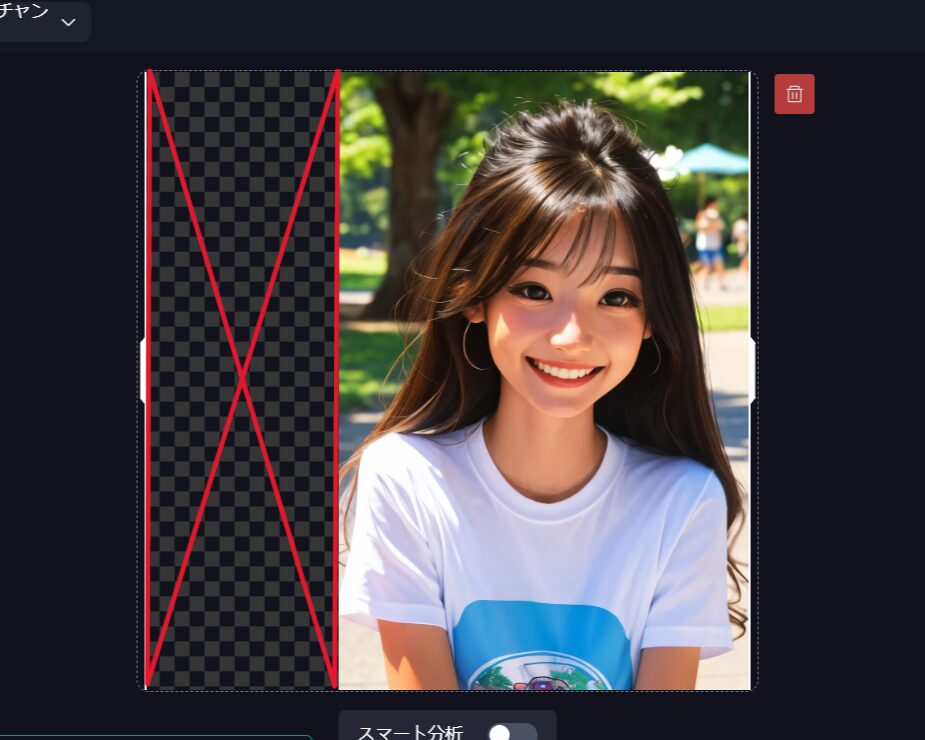
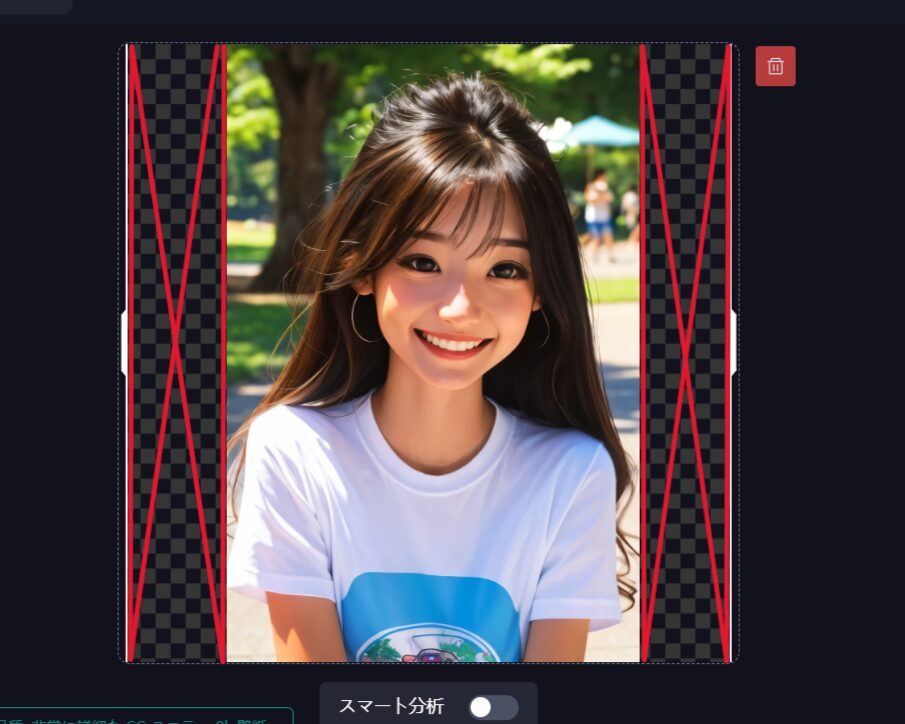
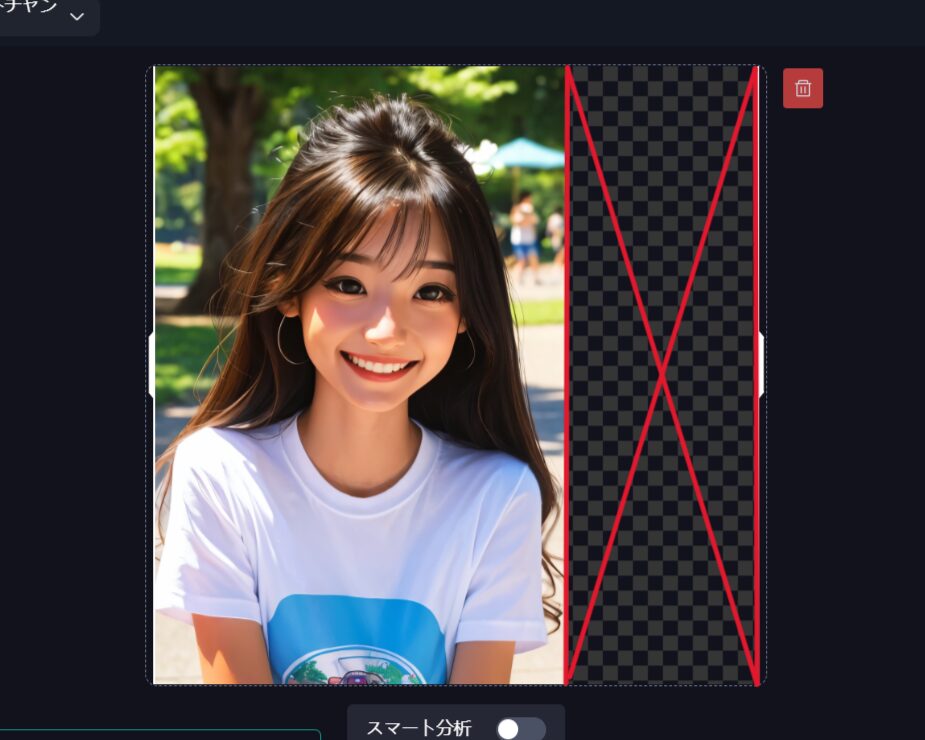
拡張しないでも画像生成できそうだったので試してみました。

なぜか拡張どころか縮小してしまいました。拡張エリアは広げたほうが良さそうですね。
気を取り直して画像右側を拡張してみました。プロンプトには「赤いポスト」を入力。

右側が拡張されて元々なかった景色が足されています。しかし赤いポストは何処にもなく、替わりに女性の顔が変なところに足されました。なんか怖い・・・。
消費スタミナは補完後の画像サイズで変わりました。最大サイズ(幅1536×高さ1536)まで拡張すると1枚生成で24使いました。
【AI補完を使ってみての感想】

使いこなせれば凄い機能ですが、今回は失敗で終わりました。プロンプトが曖昧だったのかもしれません。
6.アップスケール
画像を元の大きさよりも多い画素数へ変換する技術をアップスケールといいます。
画素数が上がることで画像がより綺麗に見えるようになったり、拡大しても荒れにくくなります。
画素数とは画像を構成する小さなドットの数なので、例えるなら切り絵みたいなものですね。
小さな紙で作った物と大きな紙で作った物を比べると、遠目では同じように綺麗だけど近寄ると大きな紙のほうが目立ってくるようなものです。
SeaArt.AIでは通常のアップスケールと創作アップスケールという2種類のアップスケールがあります。
公式サイトではそれぞれ次のように説明しています。
アップスケール
より多くのディティールを加え、画像の解像度を向上させます。
出力制限は4096×4096です。
創作アップスケール
より精細な高解像度画像を生成し、よりクリエイティブな効果を生み出します。
出力制限は2048×2048です。
創作アップスケールのほうが説明に力が入ってて、なんだか凄そうです。
それでは、それぞれやってみましょう。まずは通常のアップスケールです。
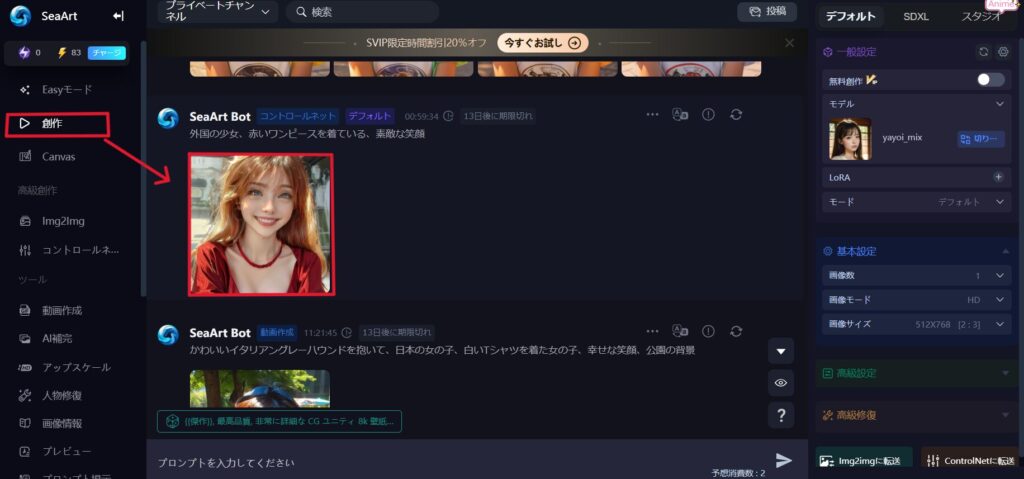
通常アップスケールにはやり方が二つあります。一つ目のやり方は、「創作」からSeaArt.AIで作った画像を選択。
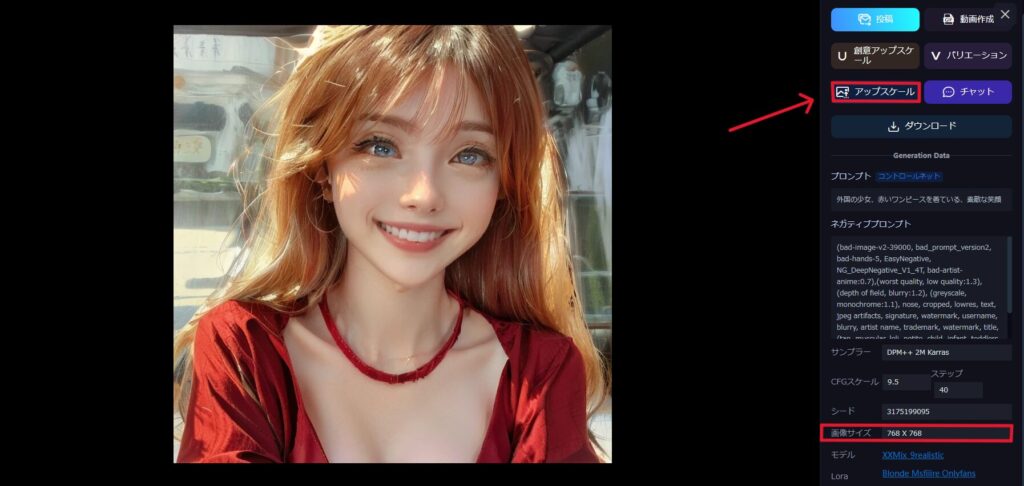
元の画像サイズは768×768。
画面右上のアップスケールを選択します。
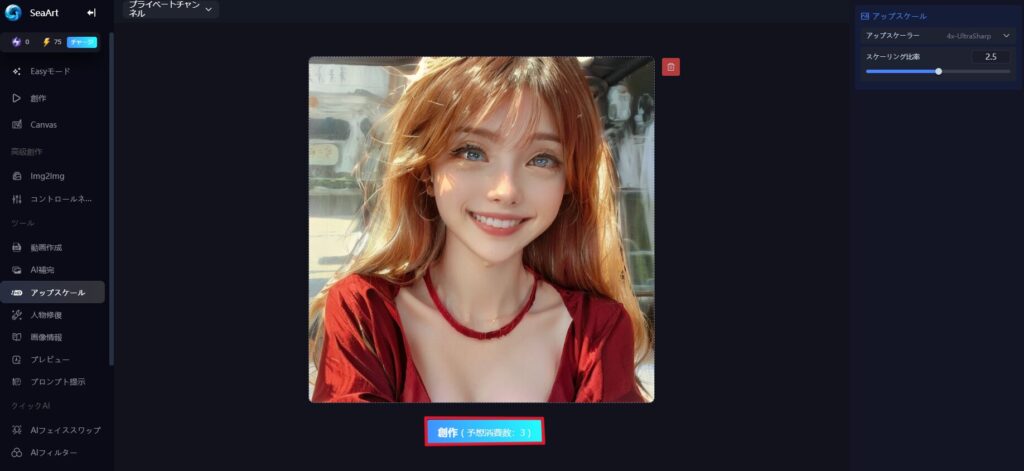
画面右上の「アップスケーラー」と「スケーリング比率」を調整して「創作」を選択すれば完了。
続いて二つ目のやり方です。
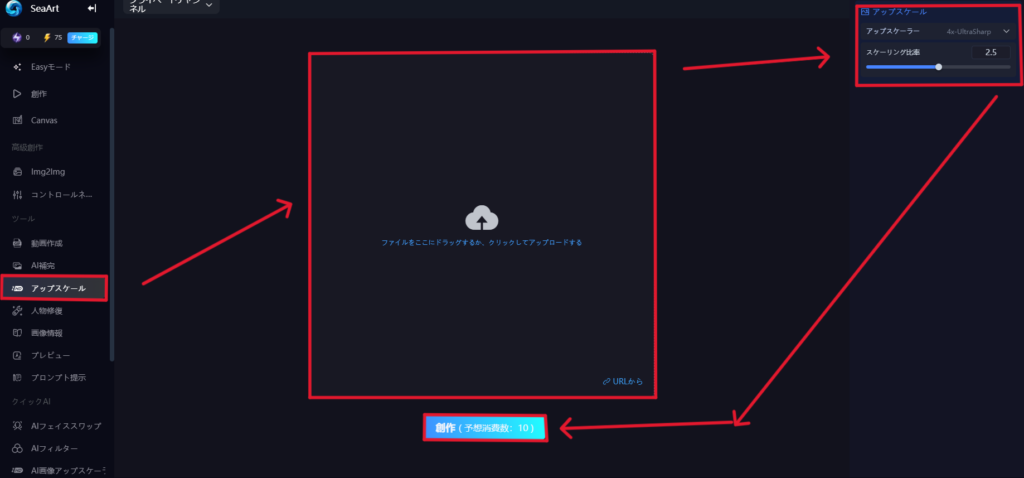
「アップスケール」を選択。画面中央の赤枠にアップスケールしたい画像をアップロード。この後は、一つ目のやり方と同じになります。
今回「アップスケーラー」と「スケーリング比率」はデフォルトのままやりました、結果がこちら。
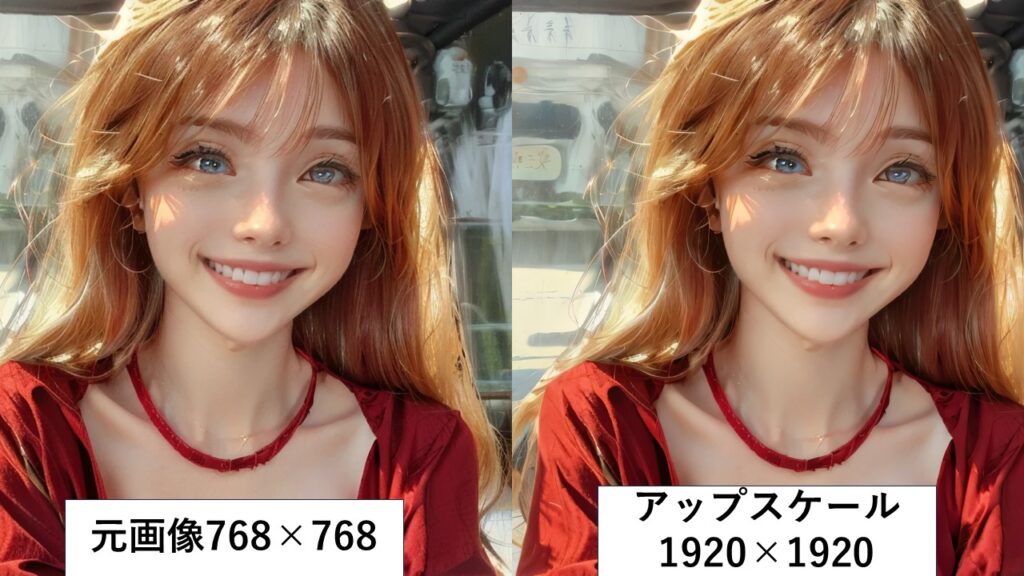
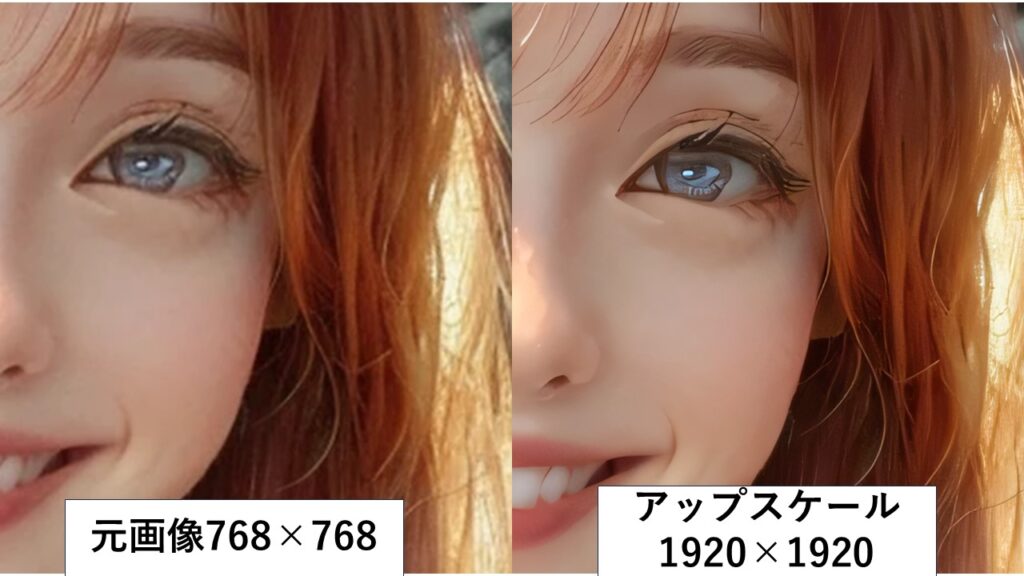
画像サイズが768×768のスケールリング比率2.5倍なので画像サイズは1920×1920になりました。
パッと見アップスケール後の方が肌が綺麗に見えます。拡大すると結構違いがありますね、元画像はボケが気になりますがアップスケール画像は綺麗です。
続いて創作アップスケールをやっていきます。
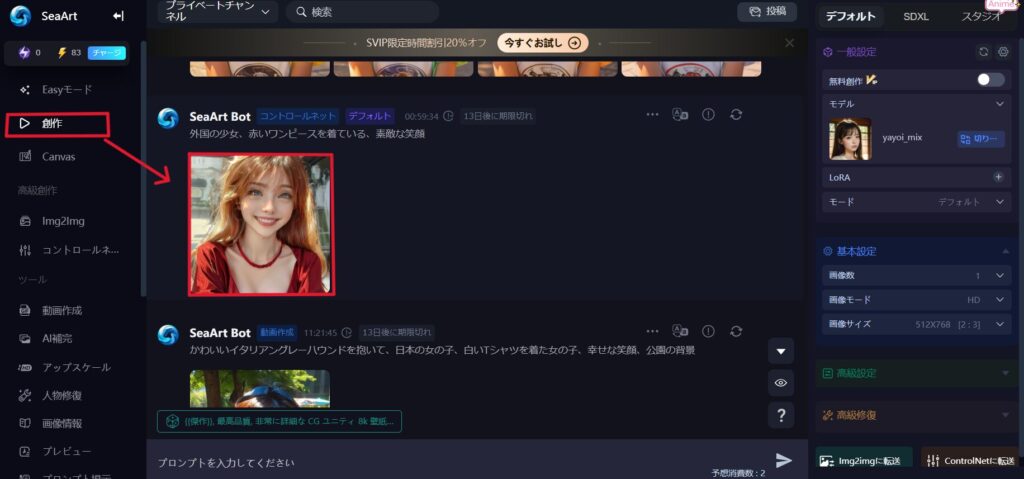
「創作」からSeaArt.AIで作った画像を選択。

画面右上の「創作アップスケール」を選択します。選択したらすぐにアップスケールが始まります。
元画像とサイズは先ほどと同じ768×768です。結果がこちら。


元画像より創作アップスケールは綺麗になっています。
では通常アップスケールと比べると・・・俺には差がわかりませんでした。
【アップスケールを使ってみての感想】

画像を大きく使いたい場合は必須だと思いました。綺麗な女性はアップで見たくなりますよね。
7.人物修復
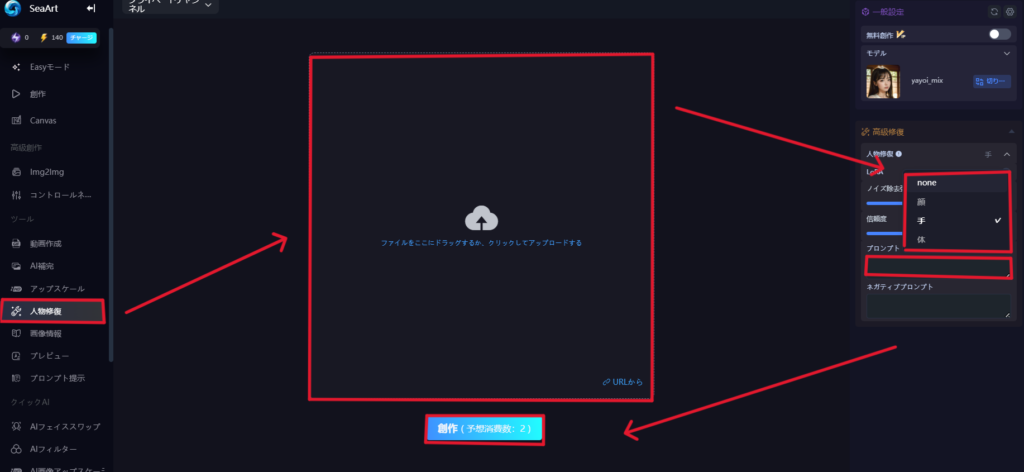
「人物修復」を選択し画面中央の赤枠に修復したい画像をアップロードします。
次に画面右側の「人物修復」でパーツを選択します。
その下のプロンプトに先ほど選んだパーツに関するテキストを入力します。
最後に「創作」選択で完了です。
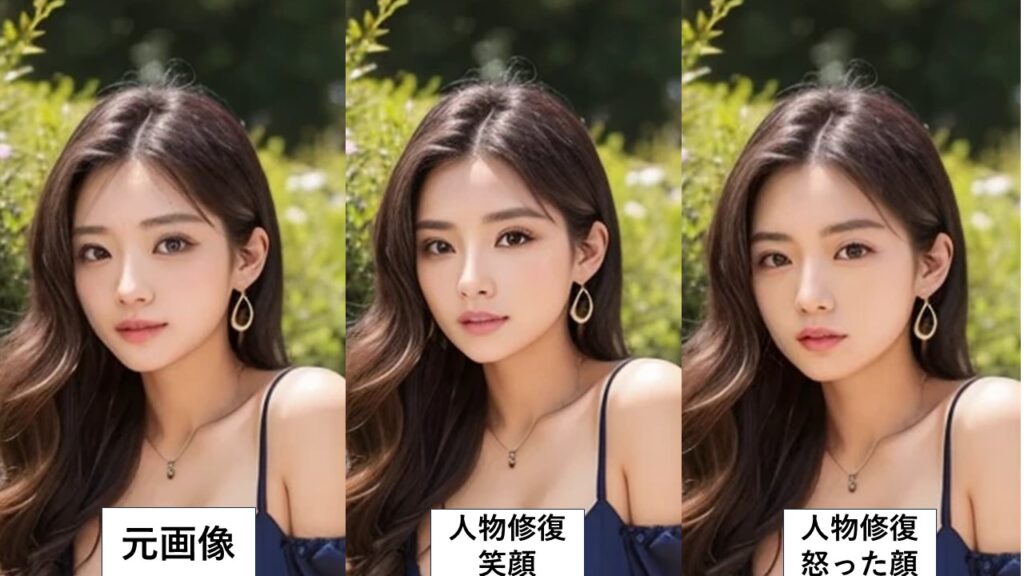
パーツを「顔」を選択、プロンプトには「笑顔」「怒った顔」それぞれを入力し人物修復を行った比較画像です。プロンプト通りにはいきませんでしたが少し表情が変わってますね。
【人物修復を使ってみての感想】

今回のやり方では大きく表情を変化させることができませんでした。
商用利用はできるか?
SeaArt であなたが生成したコンテンツの知的財産権はあなたに帰属し、あなた自身の作品または他人の作品を商業目的で使用することを禁止するものではありません。ただし、他人の作品を商業目的で使用する場合は、所有者から許可を得る必要があることに注意してください。当社は商業利用に関連するリスクについて責任を負いません。関連するリスクと責任はあなた自身が負う必要があります。
SeaArtサイト、「Q2. SeaArtで作成した画像や他のSeaArtユーザーの作品を商用目的で使用できますか?」より引用
商用利用できるが他人の作品は所有者から許可を得る必要があります。
ここで注意したいのが他人の作品にはモデルやLoRAも含まれることです。
モデルの商用利用確認
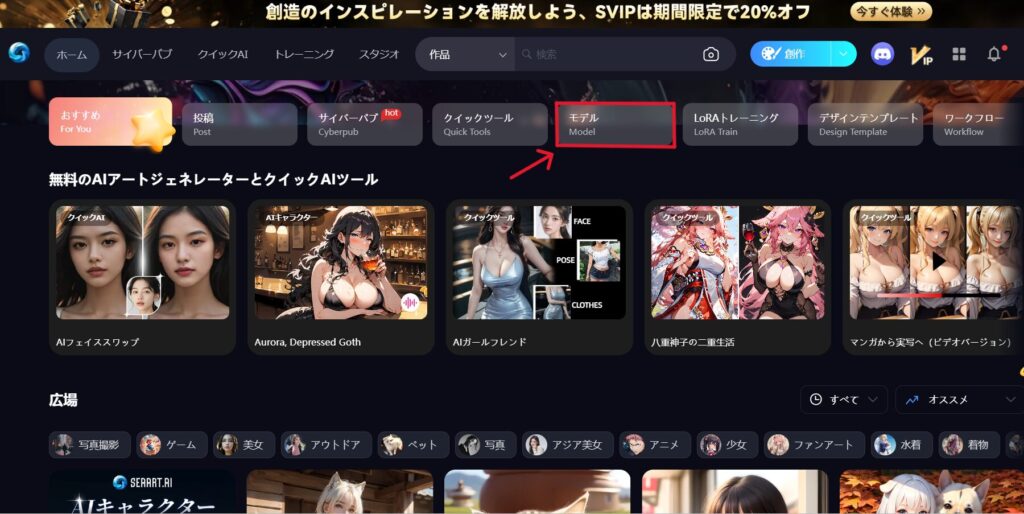
ホーム画面の「モデル」を選択します。
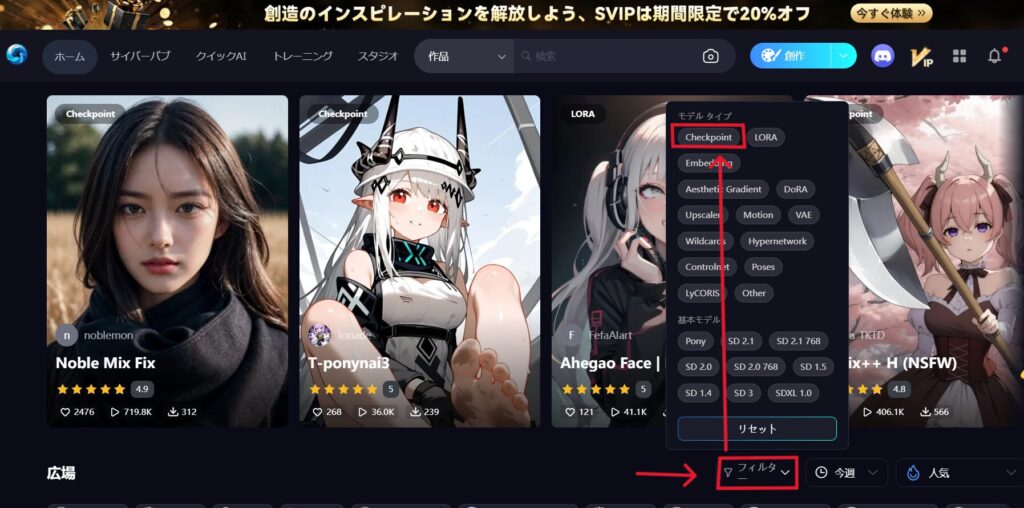
フィルターからモデルタイプ「checkpoint」を選択します。
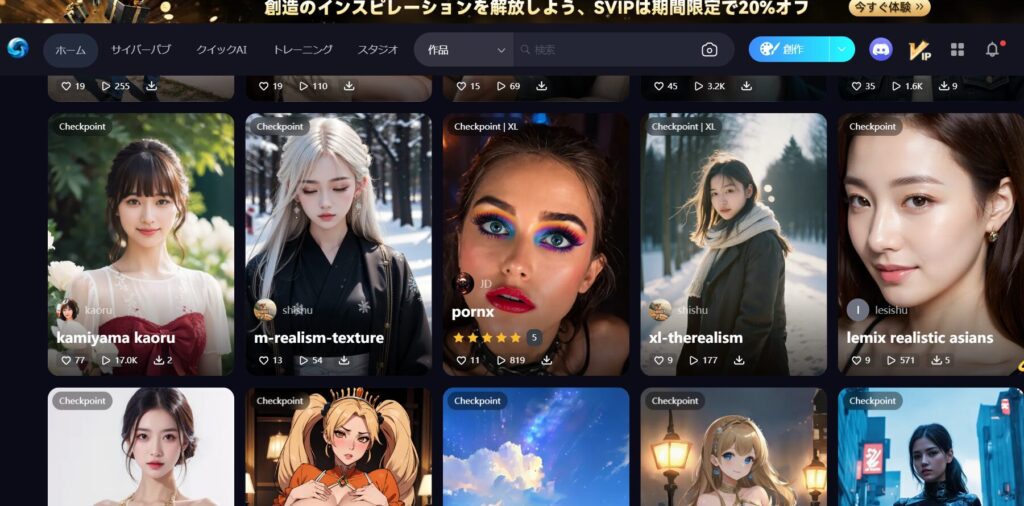
色々なモデルが表示されるので使いたいモデルを選択します。
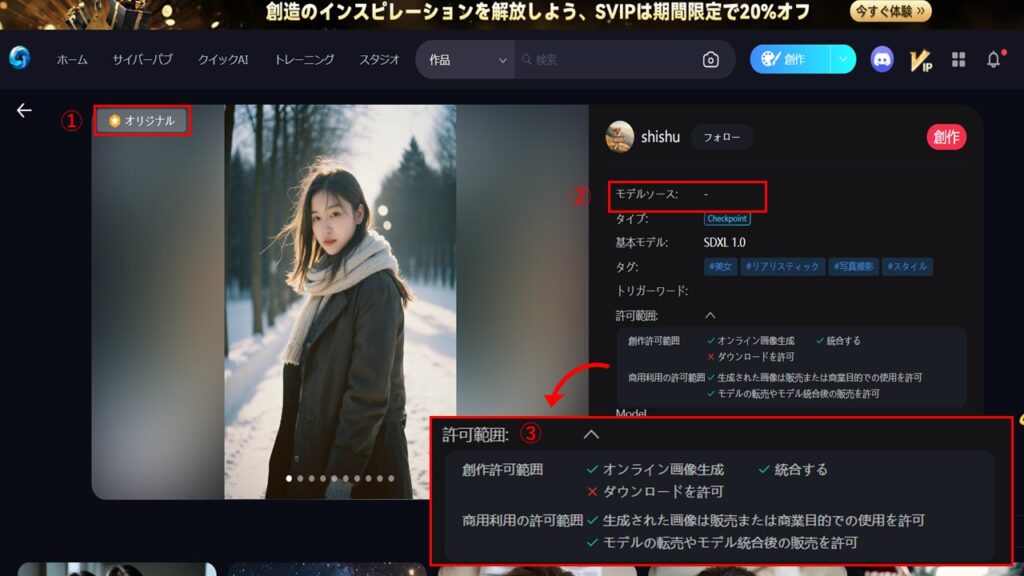
①オリジナルの場合は②モデルソースに何も表示されていません。
③「許可範囲」内に商用利用可能か書かれてるので確認してください。
レ(可能)
×(不可)
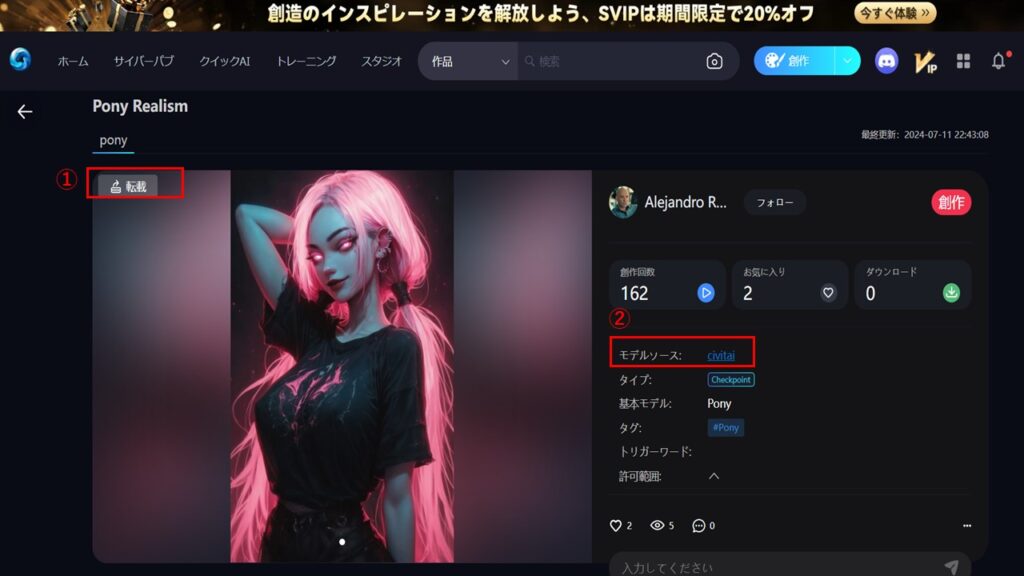
①転載の場合②モデルソース「civitai」を選択します。
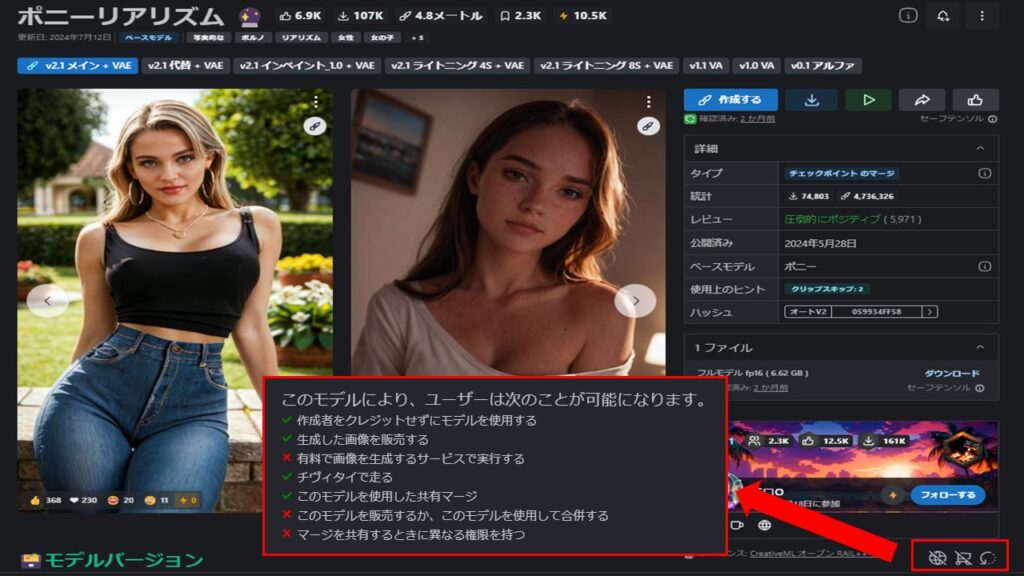
開かれた「civitai」サイトのライセンス横のマークを選択すると商用利用可能か書かれてるので確認してください。
まとめ
SeaArt.AIを使えば誰でも簡単に無料でクオリティの高いオリジナル画像を作ることができます。
使い方にはコツがいりますが、コツさえ掴めれば自分のイメージ通りの画像が作れるようになります。(私はまだまだ修行中)
作った画像は商用利用可能ですが、使用するモデルやLoRAによってはダメな場合もあるので確認は必ずしましょう。

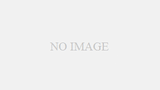

コメント